Samsung Smart Lock Not Working:Troubleshooting and Fixes to Restore Smooth Operations
 ghosalauthor
ghosalauthorThe Samsung Smart Lock feature is a popular and convenient way to secure your smartphone or tablet. It allows you to lock and unlock your device with your fingerprint, face, or pattern. However, sometimes the Smart Lock feature may not work as expected, causing inconvenience and frustration. In this article, we will provide troubleshooting steps and solutions to help you restore smooth operations of the Samsung Smart Lock feature.
Troubleshooting Steps
1. Check Device Connection
First, ensure that your smartphone or tablet is connected to the internet and the Samsung account associated with the Smart Lock feature. If there is a connection issue, the Smart Lock feature may not function properly.
2. Verify Device Authority
Make sure that the authority for the Samsung account associated with the Smart Lock feature is valid. To verify, go to the Settings app on your device and select "Security." Under "Authyories," make sure the Samsung account is set as the primary authority.
3. Reset Smart Lock Configuration
If the Smart Lock feature still does not work, you can try resetting the configuration. Go to the Settings app, select "Security," and then select "Smart Lock." Scroll down and tap "Reset Smart Lock Configuration." Follow the on-screen instructions to complete the reset.
4. Update Smart Lock App
Check for updates to the Samsung Smart Lock app on the Google Play Store or Apple App Store. Updating the app may resolve any compatibility issues or improve the functionality of the feature.
5. Check Device Health
Ensure that your device is in good health and has sufficient battery life and storage space. A low battery or insufficient storage space may affect the Smart Lock feature.
6. Update Device Firmware
If the issue persists, consider updating the firmware of your device to the latest version. This may resolve any software issues that are causing the Smart Lock feature to not work properly.
Solutions to Restore Smooth Operations
1. Clean Fingerprint Sensor
If the Smart Lock feature is not working due to a clean fingerprint sensor, use a microfiber cloth or glass cleaner to gently clean the sensor. Make sure to pay attention to not damage the sensor surface.
2. Check Biometric Data
If the Smart Lock feature is not working due to biometric data issues, try updating or re-scanning your biometric data. This may resolve any issues with the accuracy of the fingerprint or facial recognition.
3. Restart Device
Sometimes, a simple restart of the device can solve issues with the Smart Lock feature. Turn off the device and then turn it back on.
4. Re-enroll Biometric Data
If the Smart Lock feature is not working, try re-enrolling your biometric data. This will ensure that the most up-to-date information is used for security purposes.
5. Contact Support
If the above steps fail to resolve the issue, it is recommended to contact the Samsung support team for further assistance. They may be able to provide more specific and tailored solutions to your particular device and situation.
The Samsung Smart Lock feature is a powerful and convenient way to secure your smartphone or tablet. However, occasionally, it may not work as expected. By following the troubleshooting steps and solutions provided in this article, you should be able to restore the smooth operations of the Smart Lock feature on your Samsung device. If the issue persists, it is recommended to contact the Samsung support team for further assistance.
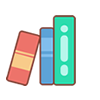 base tradition · cryptocurrency club
base tradition · cryptocurrency club